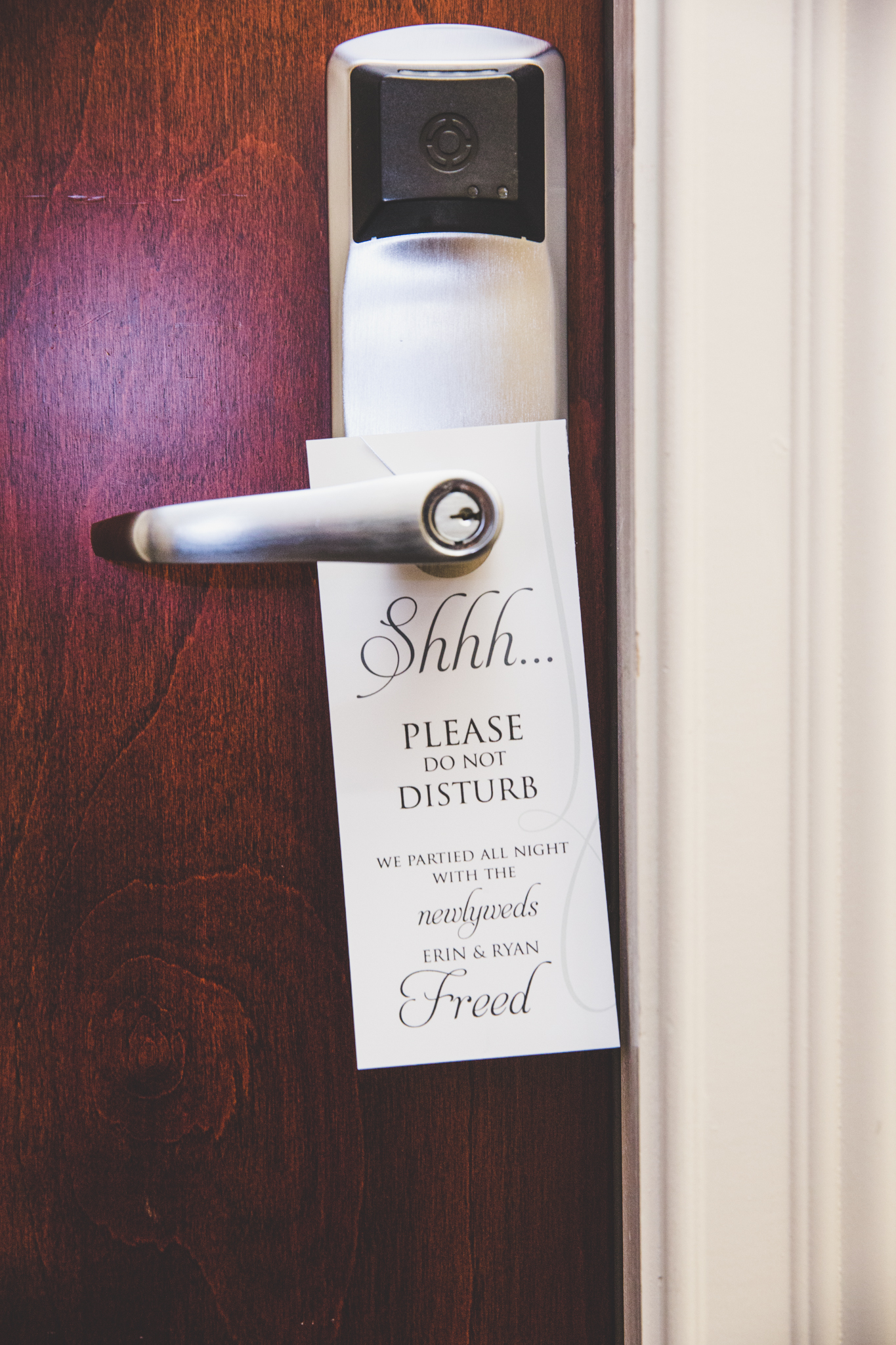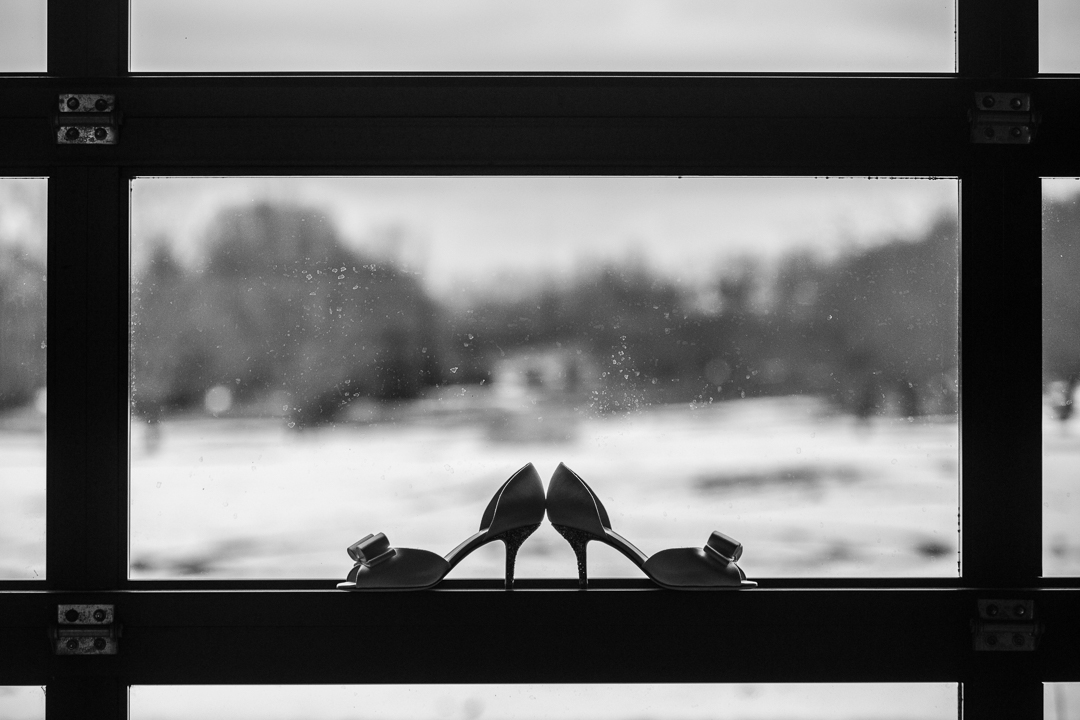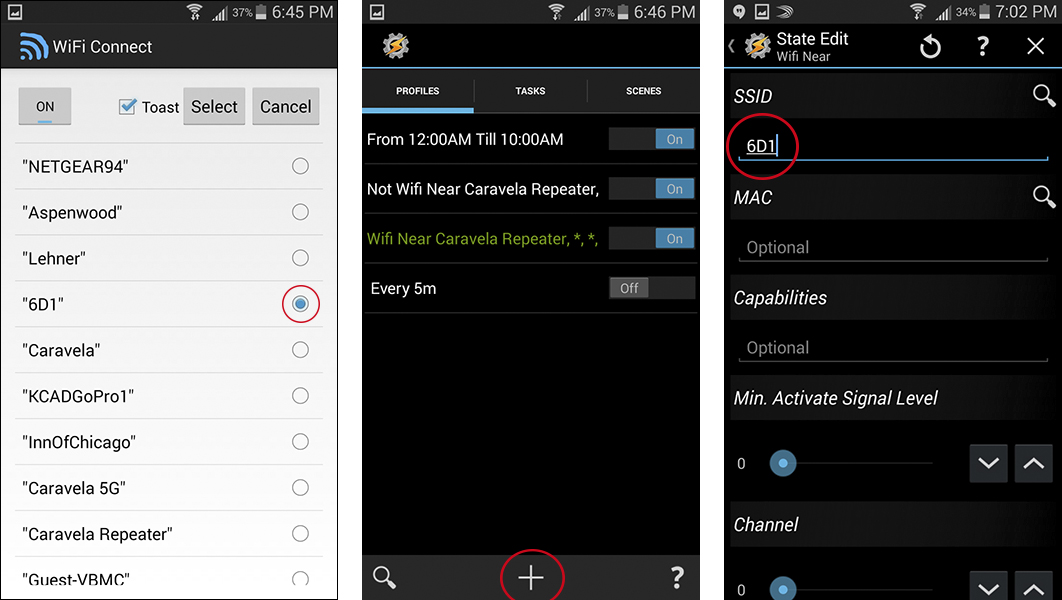Annie & Dylan
Bailey & Mike - Getting ready
Carly & Brian
Whitney & Aaron
Calli & Austin
Downtown, Grand Rapids.
Julie & Matt - Details
Kira & James - 06/30/18





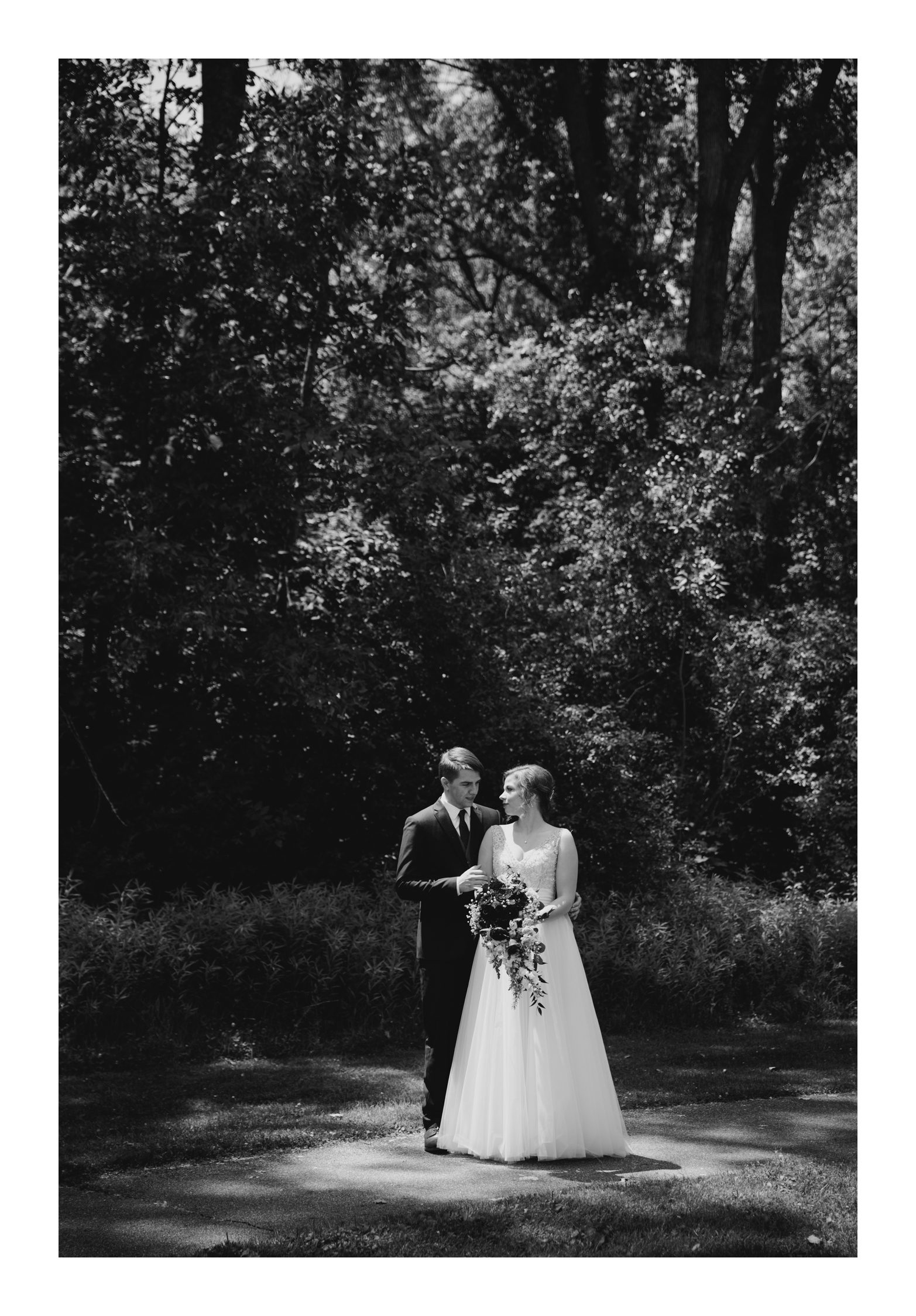




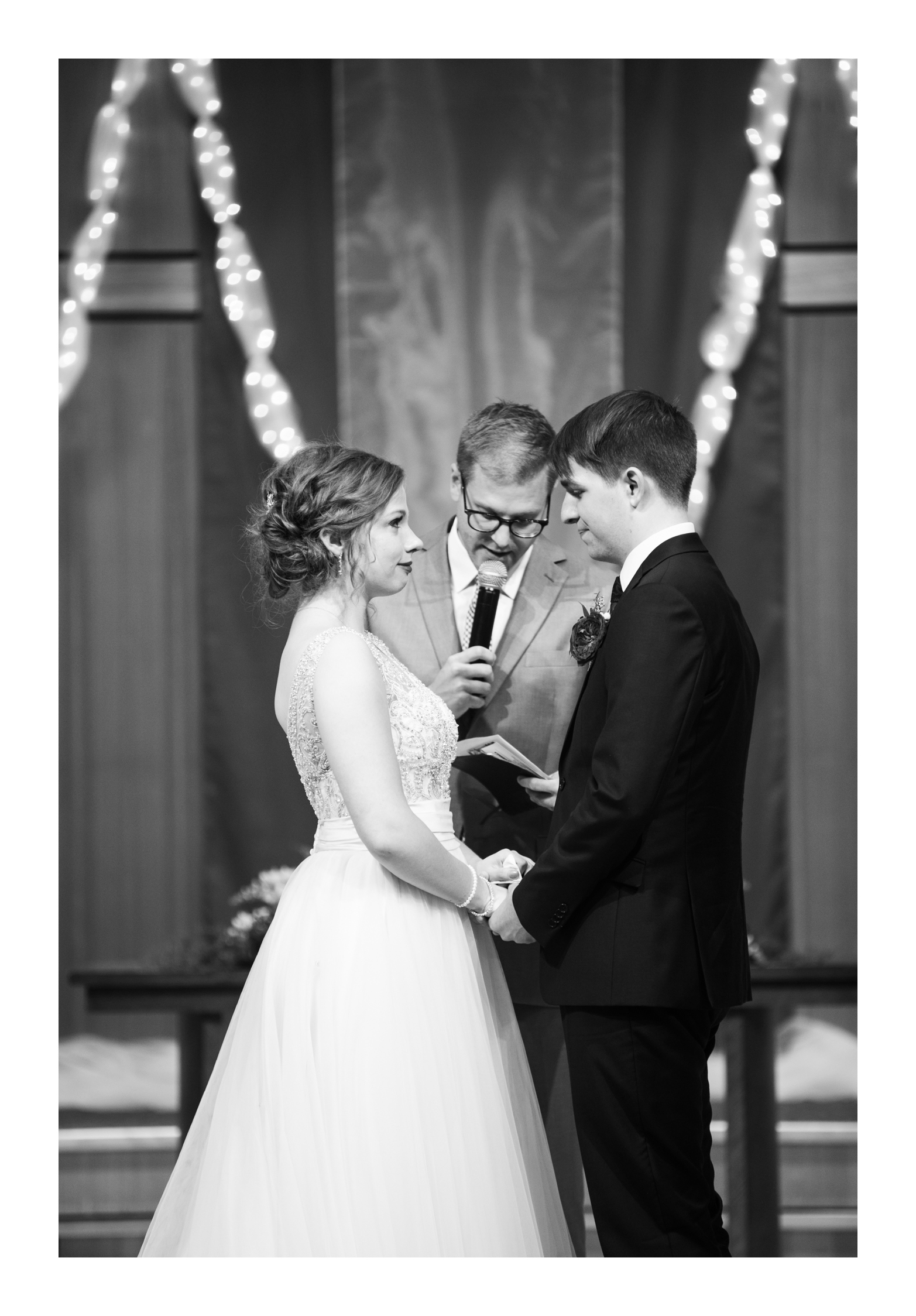
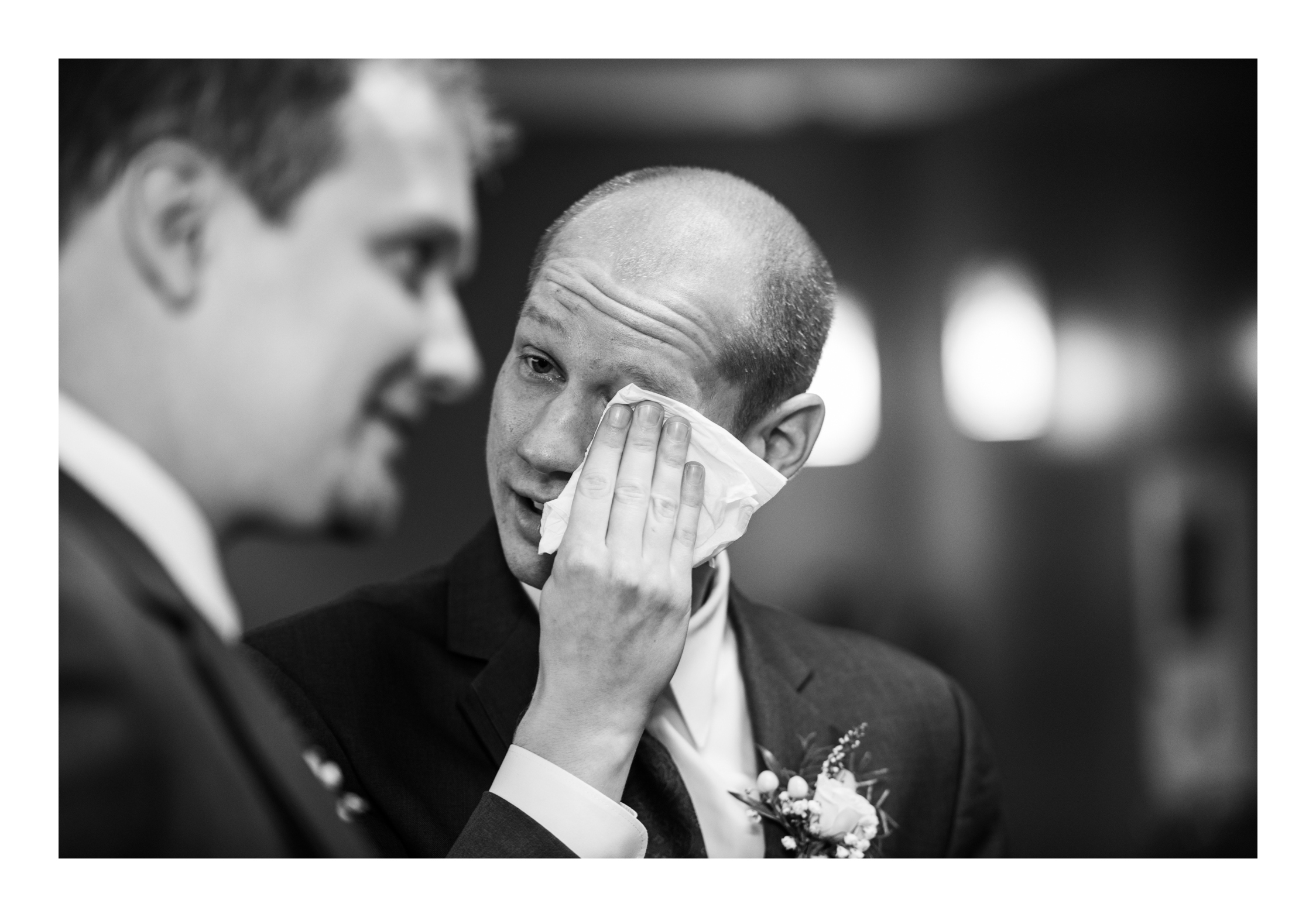







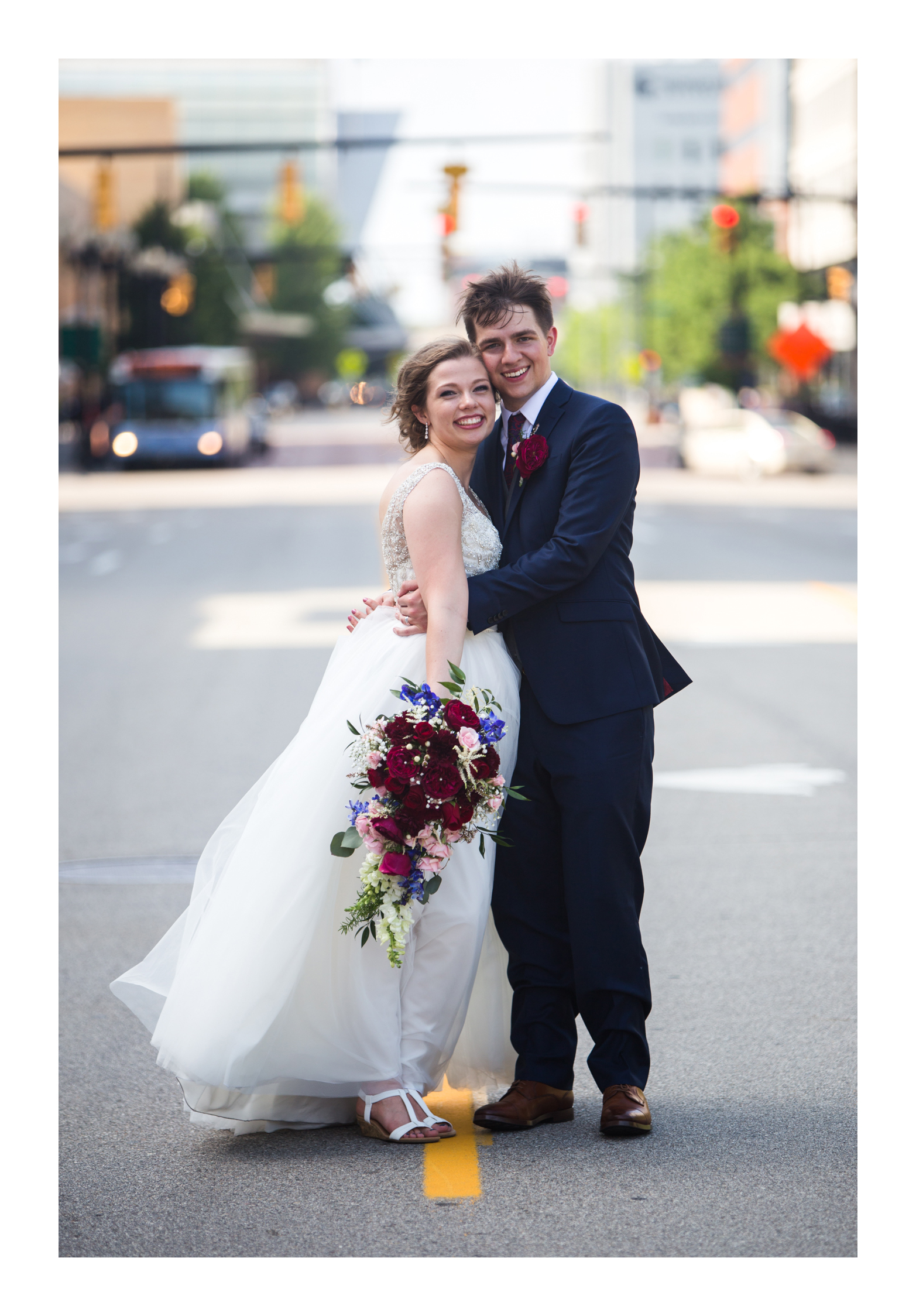
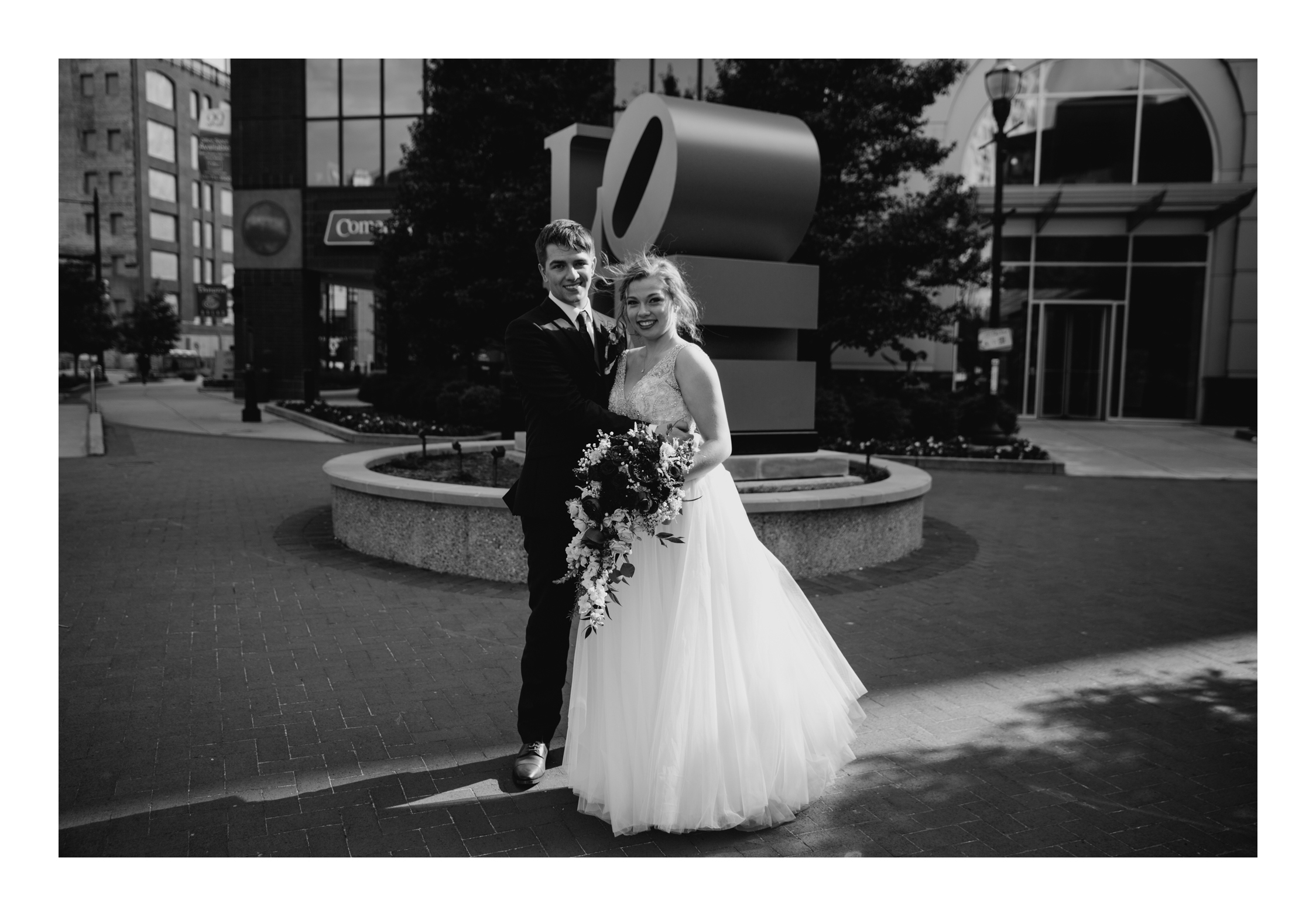



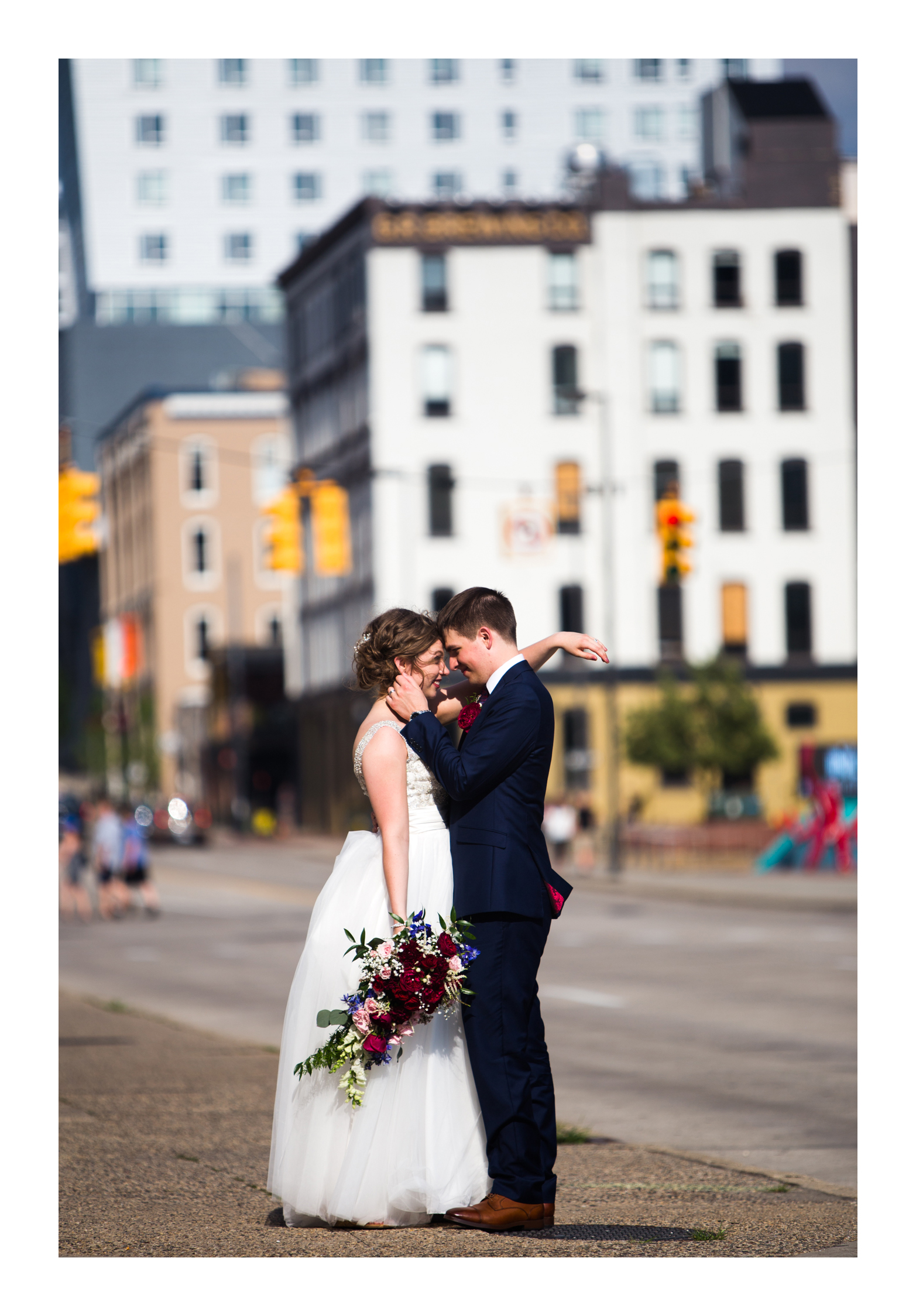
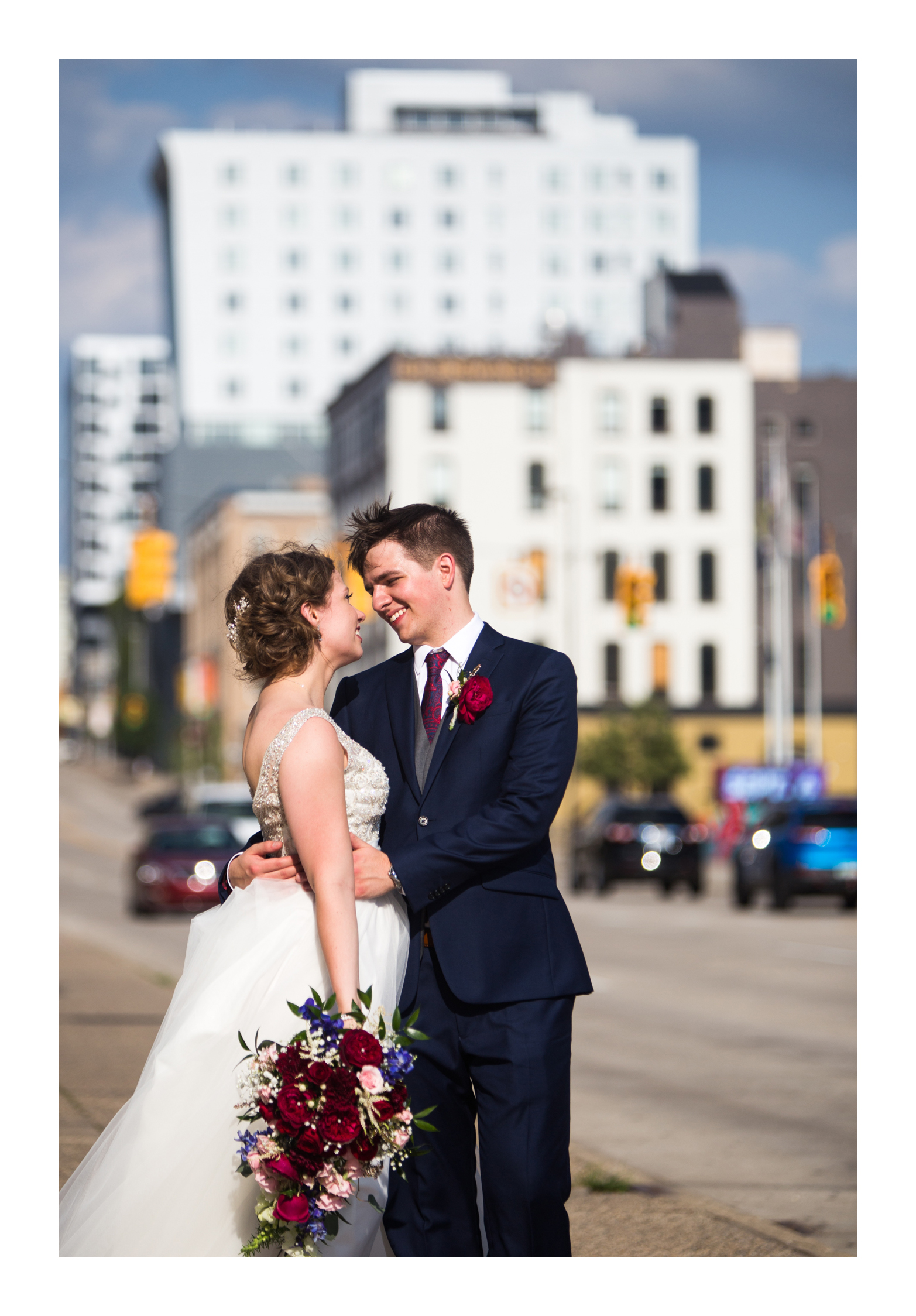







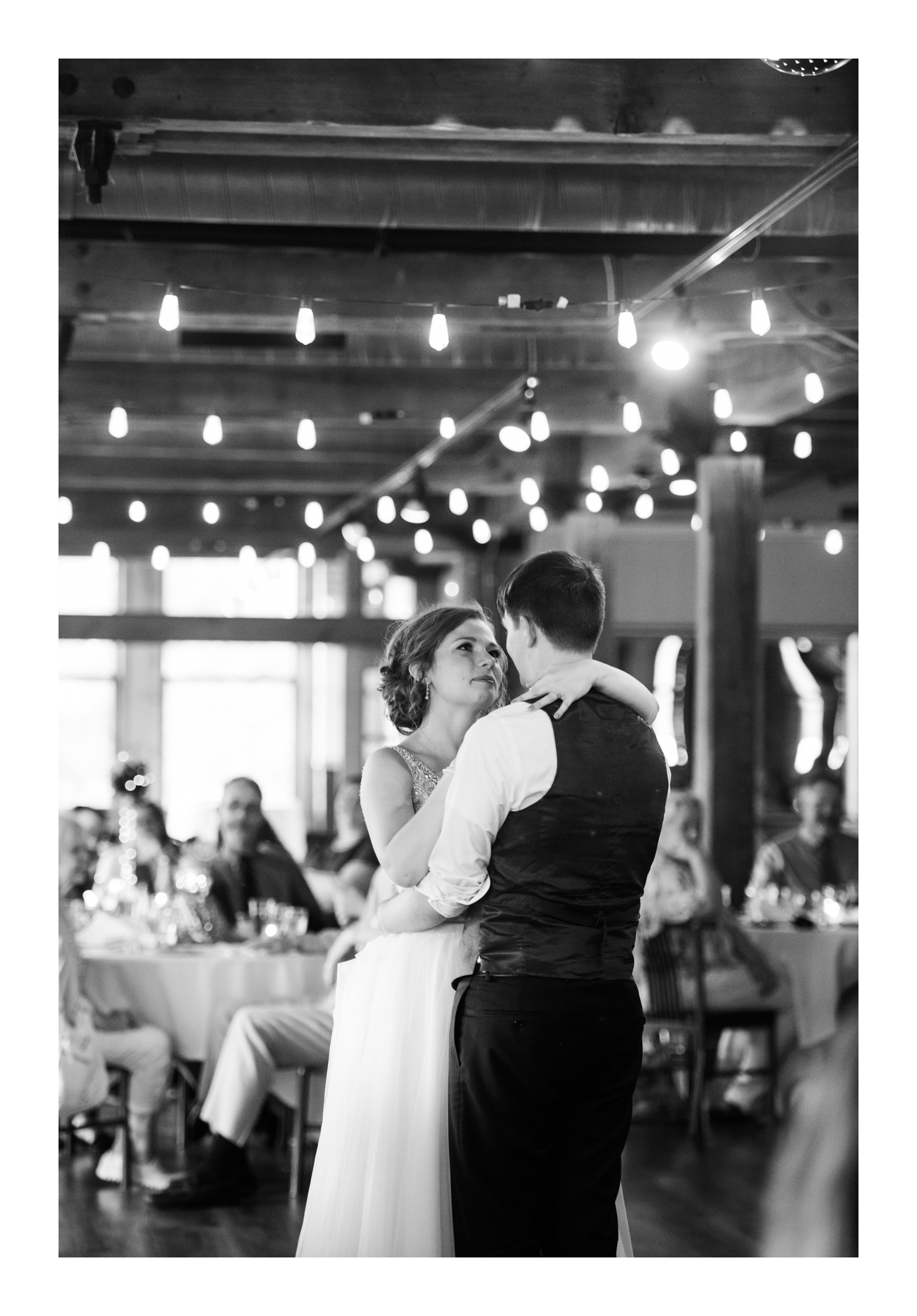

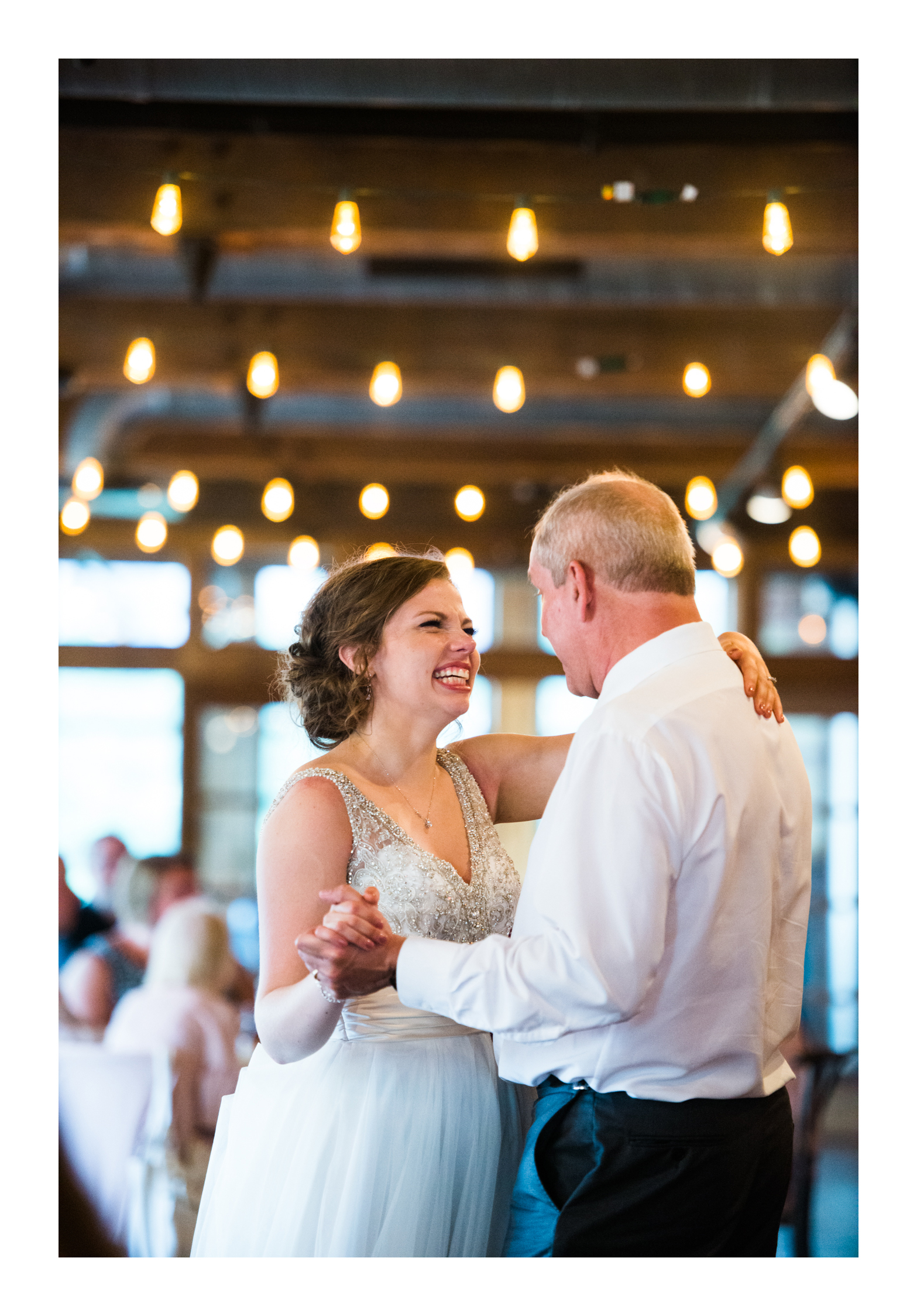










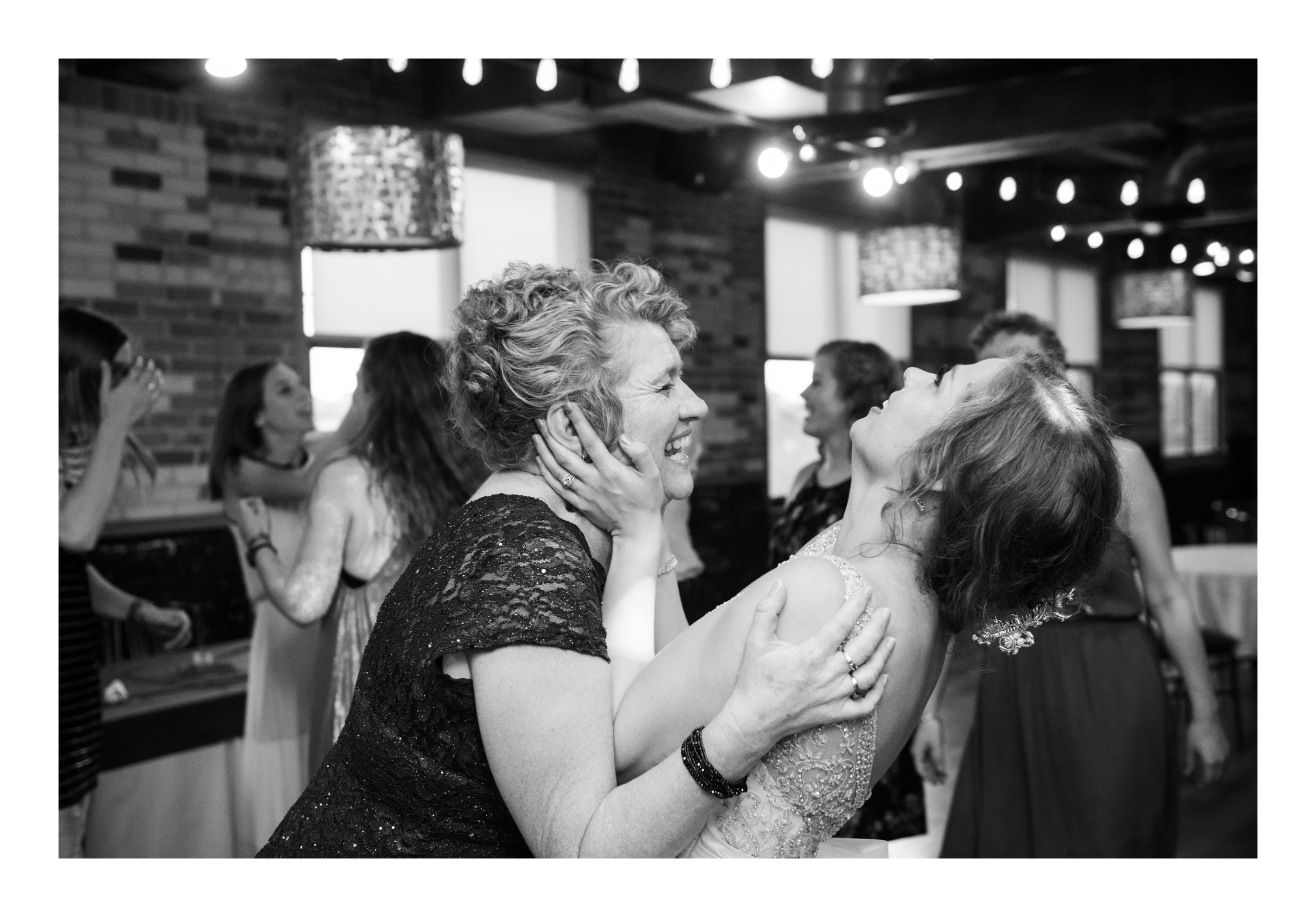

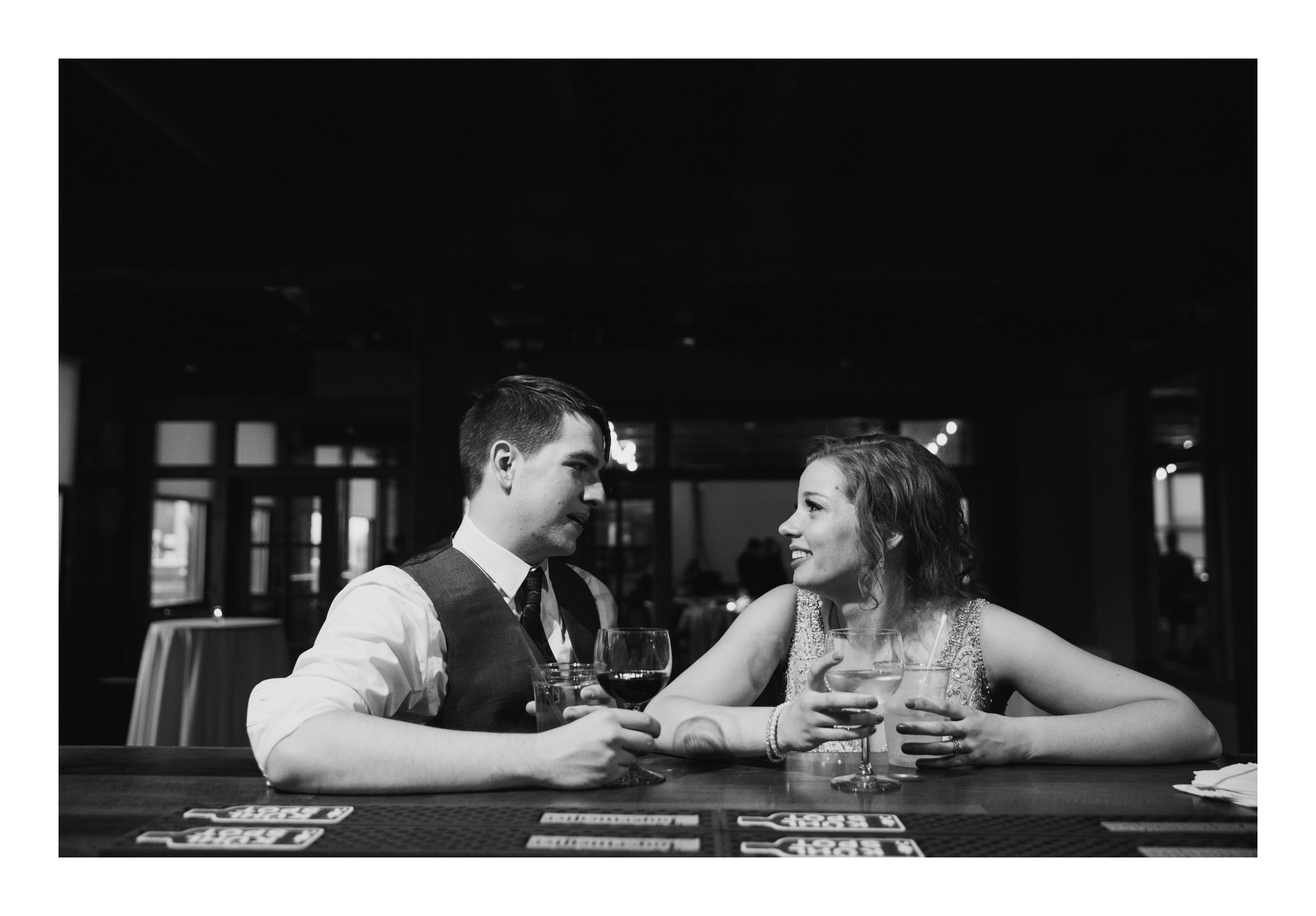

Erin & Ryan - The Details
Michelle & Justin - Previews!
Beautiful ceremony for Michelle and Justin at the Bissell Tree House in Grand Rapids!
Wild hair in the rain...
Congrats to Andrea and Kevin!
Carly & Brian - Details
Lauren & Joe - Getting Ready

















Hair and makeup by Lori Lehner @ Coiffeteria Salon in East GR.
Lauren & Joe - Engaged!











These two were something special at their engagement session in Grand Haven! We had perfect light and weather, their smiles were contagious, and family came along to help out and keep them laughing the whole time. Can't wait to shoot this wedding next month.
Emily & Tom
Emily & Tom - The Details
Using Tasker to Force a dSLR Wifi Connection
We know it's a little gimmicky. Not everyone needs a wifi connection from their dSLR to their smartphone, but it has actually come in handy for me a few times. Provided it works. Which it usually doesn't. Because of things.
Using Canon's app Camera Connect (formerly EOS Remote) on Android was a pain because most devices would constantly drop the camera's wifi signal in favor of a stronger, decidedly not-a-camera wifi signal from nearby. Here's a quick and easy way of using Tasker to prevent your Android device from abandoning your dSLR's wifi network in the middle of a shoot. I'll be using a Canon 6D for this, but it should work with any wifi capable dSLR.
The first things you need are Tasker and the Wifi Connect for tasker plugin. The plugin is free, Tasker is not. It's well worth the cost if you're into tinkering. Head over to the Play store and install those before moving on. It's also a good idea to make sure your camera and device are already connected to each other, and the device can indeed see the camera's wifi network.
Open Tasker and head to the TASKS tab. Hit the + button and create a new task, named Force 6D Wifi (or whatever you'd like). Now click + to add an Action to your task. Select Plugin > Wifi Connect and then click the pencil icon next to Configuration. If you haven't started broadcasting from the camera yet, now is the time.
Select the name of your camera's wifi network, in my case 6D1, and hit Select. Make sure the ON button is lit up. That's all you have to do in the Wifi Connect plugin screen. This is the action that will force the connection. Now we need to set up a profile that runs that action.
Back out to your PROFILES/TASKS/SCENES screen and select the Profiles tab, as shown below. Click the + button and select State, then Net, then Wifi Near (not pictured). Now type in the name of your camera's wifi network in the SSID box, in my case 6D1. You don't need to do anything else in this box.
When you back out of that screen, Tasker will prompt you to select a task for that profile to run. Select the task we made earlier, Force 6D Wifi, and you're done. Your screen should look like my last screenshot below, with the profile Wifi Near 6D1 pointing to our task, Force 6D1 Wifi. You can run the action by tapping on the task, and hitting the play button to verify that your device does indeed switch to the camera's wifi network. Don't worry about the asterisks and commas, they should be there.
Now, once your camera begins broadcasting its wifi signal and your device sees that network, Tasker will force that connection and prevent the device from switching back and forth while you're trying to use the app. The initial recognition of the 6D wifi can take a minute if you rely on the action, so I recommend just connecting as you normally would, and using this task to make sure it stays that way during your shoot. Much frustration avoided.
Kylie & Bryan - 09/19/15
Jason & Jon - 10/31/15 Previews
Married on Halloween! How awesome.